Insert Mode
Most actions in Vem are performed in normal mode. However, there is a number of them that you can perform in insert mode using Ctrl-<key> combinations too. Most of those are related to the insertion of text —such as autocompletion or inserting special characters—, but others are just there to reduce the number of mode switches you have to perform —eg. moving the cursor.
Moving in insert mode
Sometimes it is very convenient to be able to perform small movements in insert mode without having to change mode. You can use the following key combinations to do so:
- Ctrl-h:
Move cursor left
- Ctrl-j:
Move cursor down
- Ctrl-k:
Move cursor up
- Ctrl-l:
Move cursor right
Autocompletion
To autocomplete a term that you're starting to type use:
- Tab:
Autocomplete
- Shift-Tab:
Autocomplete (opposite direction)
After pressing one of them, a pop-up list with the possible suggestions appear:
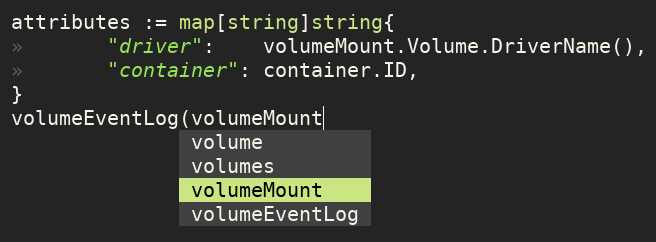
Repeated key presses of Tab or Shift-Tab allow you to move in the list of suggestions in a direction or the other. To accept a suggestion just keep typing normally.
The behavior of Tab is contextual in Vem. If you're at the beginning of a line or after white space, it will insert a tab character or spaces (depending on how the editor is configured); however, after non white space, it will autocomplete the current typed text. It can happen that you may want to insert a tab character or a series of spaces using the Tab key just after some text. In that case, you can use Ctrl-] to always inserts tabs or spaces.
Cloning the line above/below
You can also insert the character that is immediately above or below the cursor with:
- Ctrl-y:
Insert character above the cursor
- Ctrl-n:
Insert character below the cursor
#include "builtin.h"
#|
↑ Ctrl-y will insert an 'i' here
Inserting Unicode characters
To insert an Unicode character that can't normally be entered with a normal keyboard, you can use:
- Ctrl-d:
Insert Unicode character (digraph)
The cursor will change to a ? sign and the editor will wait for a sequence of two letters or symbols that define the character you want to insert. For example, Co will produce © and a* will produce α.
My project ? 2020 Me ↑ After Ctrl-d, typing 'Co' will insert ©
The extended characters that you can insert by using two ASCII ones are known as digraphs in Vim. You can get the full list of available ones with:
:digraphs!
The output is similar to this:
Ob ∘ 8728 Sb ∙ 8729 RT √ 8730 0( ∝ 8733 00 ∞
There are 3 columns per character:
The first one shows the two characters that you have to enter to obtain the Unicode one.
The Second one is the character itself
And the third one is the Unicode number of the character
Toggle 'paste' mode
If you are using the terminal and paste text using the terminal's paste functionality while in insert mode —as opposed to using the p paste action in normal mode—, then you may end up with the pasted text showing a staircase effect:
def dotted_netmask(mask):
"""Converts mask from /xx format to xxx.xxx.xxx.xxx
Example: if mask is 24 function returns 255.255.255.0
:rtype: str
"""
bits = 0xffffffff ^ (1 << 32 - mask) - 1
return socket.inet_ntoa(struct.pack('>I', bits))
The reasons why this happens are explained in Pasting in terminal in detail, but if you just want to avoid it from happening, you can use:
- Ctrl-^ or Ctrl-6:
Toggle paste mode
Since Ctrl-^ may be very difficult/impossible to type in some keyboard layouts, use Ctrl-6 in those cases.
If you toggle paste mode while in insert mode —you can also toggle it in normal mode—, the status line will display the new mode as Insert (paste). Some of the insert mode functionality will be then turned off and you'll be able to paste using the terminal clipboard without the staircase effect. Once finished switch the paste mode off by pressing Ctrl-^ (or Ctrl-6).
Inserting non-printable characters
You can insert non-printable ASCII characters in a file with:
- Ctrl-v:
insert ASCII control character
The cursor will change to ^ and the editor will wait for input from the keyboard. Usually, non-printable characters are entered with Ctrl key combinations and are represented in the editor in a different color than normal text as a caret and a letter/symbol ^X.
Many ASCII control characters are not in use anymore, however, there are some that are still relevant:
Carriage Return (CR): ^M
Line Feed (LF): ^J
Null Character (NUL): ^@
Escape (Esc): ^[