Language features with plugins
While Language Servers offer an one-solution for most language dependent features, you may prefer to install independent plugins for each feature you want to support. This may be more configuration work depending on the number of features that you want to have, but also gives you more flexibility in choosing specific plugins for each need.
Indentation per filetype
By default, Vem has autoindent enabled. That means that every time you press enter, the new line will automatically have the same indent as the previous one:
This is line 1
This is line 2
|
↑ next line has the same indent as line 2 after pressing Enter on it
The advantage of autoindent is that it works for any filetype and programming language and that it is predictable and intuitive.
However, there are also plugins for specific filetypes that allow you to have new line indents calculated depending on your programming language. So, every time that you press Enter the indent of the new line will change depending on whether you're writing a new class declaration a loop or a conditional statement for example.
Vim includes indentation information for many filetypes out of the box, but if your programming language is not included you should be able to find a plugin with this kind of information online. To enable this feature, add the following line to your vemrc file:
filetype indent on
Linting
You can show live diagnostics of your code using an external plugin. These diagnostics typically include things like highlighting syntax errors, unused variable names or code that does not adhere to the standard coding style rules:
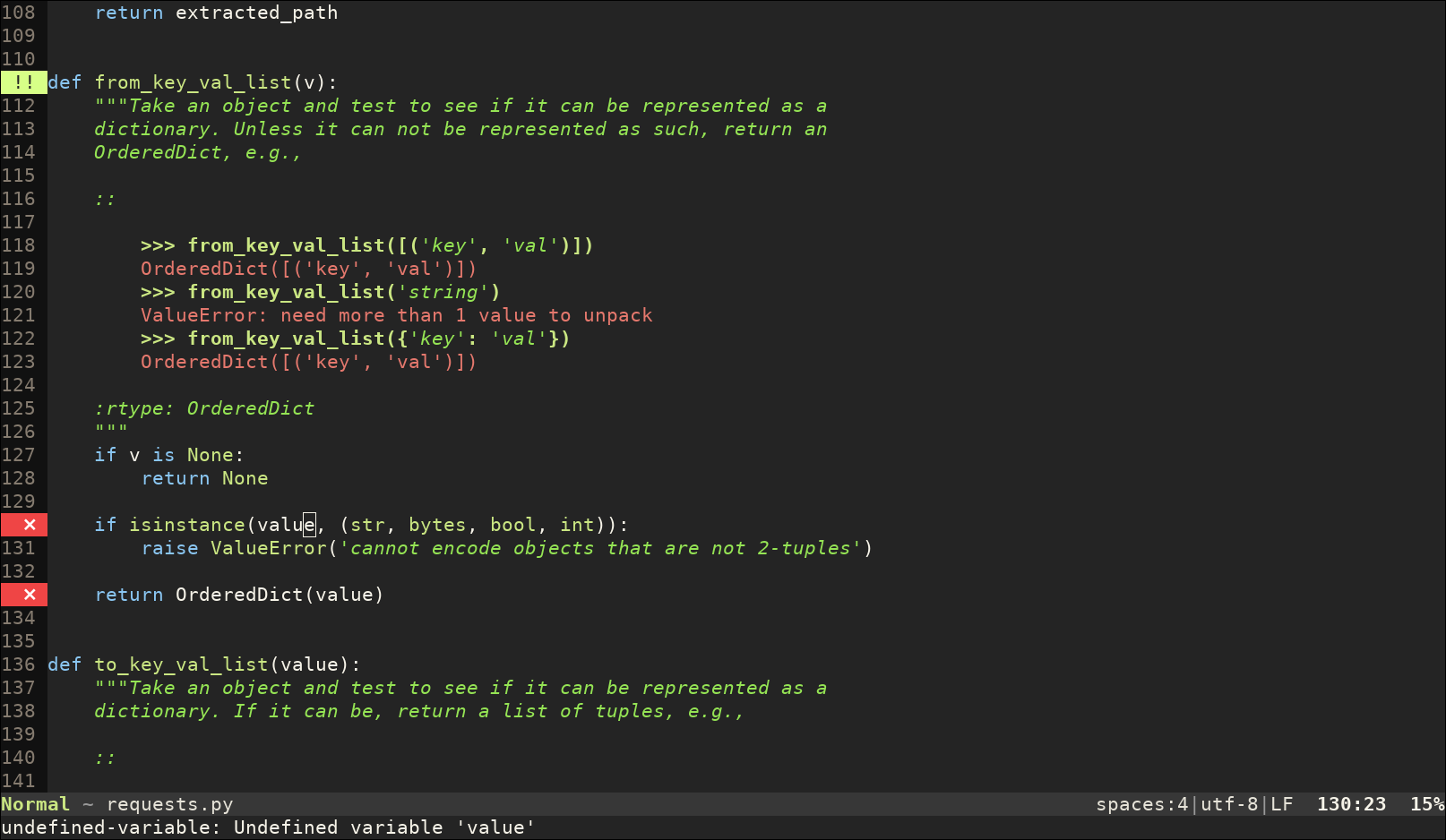
You need two things to enable live diagnostics as you type:
A linting tool for your programming language (usually an executable file)
A Vim linting plugin to show the results of your linting tool in the editor
A very popular plugin to do this is:
This plugin automatically recognizes what type of file you're editing and tries to find the most commonly used linters for it and run them to show the diagnostics. One advantage of its advantages is that it does that asynchronously so you won't notice the editor freezing as it runs the linting program in the background. It also allows you to specify your linter program in case it is not in its default list.
Other plugins similar to ALE are:
Autocompletion
By default, Vem autocompletes with Tab and Shift-Tab. This autocompletion is lexical, which mean that Vem doesn't understand the structure of your program and just autocompletes using other terms that appear in any of your open files. The advantages of this kind of completion are that it is very fast and works for any type of file. It also works surprisingly well for typing fast since the completions are offered according to how close they are to the current insertion point, which means that most recent identifiers are offered first.
This kind of completion doesn't work for introspection of your programming constructs. For example, if you want to type a dot . and see all the attributes and member functions of an object, then you need a different kind of completion. Two very popular plugins for this are:
Although there are plenty more. How these plugins work is very similar to setting a plugin for a language server with an external process that inspects your project and provides the suggestions. You can therefore consider that option then for autocompletion then.
Code browsing
You can get the Go to definition feature for the identifiers in your code by making use of the tag support that the editor provides.
To make it work, you need:
A program that can find where all the identifiers of your project are defined and generate a tag file (which is a list of all their locations). Currently, the most popular program to do this is Universal Ctags, which also provides support for most common programming languages.
A plugin that asynchronously updates the tag file of your project as you edit its files. A very popular plugin that does that is vim-gutentags.
Once you have Universal Ctags and vim-gutentags installed, you can use:
- Space o:
jump to the definition of the identifier under cursor
- Space i:
go back from previous tag jump
as explained in the Tags section.
Autoformat
Most formatting tools (such as gofmt for Go, eslint for JavaScript, rustfmt for Rust, Black for Python, etc...) have plugins that integrate them into Vim. In most cases, they define a new ex-command that can be run in the command line and that formats either the entire file or the contents of a visual selection. You can check if there's a Vim plugin available for your formatter and decide if it fits your need.
Autoformatting manual configuration
Alternatively, you can configure the editor to use any external program to format your code. To do so, you have to set the equalprg option for the corresponding filetype.
For example, you can use the popular jq command line tool to format JSON. To do so, you can create a file at ~/.config/vem/ftplugin/json.vim with the following contents:
setlocal equalprg=jq\ .
Once set, this option will make the = key to execute jq . passing the contents of the current file as stdin and replacing them with the result (stdout) of the execution. You can also use = with a visual selection to apply the formatting to a smaller area (however, make sure that the selected text is a valid JSON construct by itself or the external program will fail).
In general, to use an external tool to autoformat your code:
Make sure the tool is installed and available in the PATH.
Make sure the tool can take text via stdin and output the result to stdout (most of them do, but some may require passing a specific parameter to enable it).
Set the equalprg option in your file type specific configuration file using the full command line expression that allows the tool to work with stdin and stdout. Note: when setting the option escape all spaces with a backslash.
Remember that changes to a file type configuration file won't affect to files that are already open in the editor unless you close/open them again or reload the configuration with :source.
Running an autoformatting tool without configuration
You can also run an autoformatter without having to set any configuration at all. You can do so from the editor command line. For example, in the case of jq, you can execute:
:%!jq '.'
and that will filter the current file through the jq executable.
More in detail, the different parts of that command are:
%: apply to the complete, current buffer
!: execute a shell command
jq '.': external command to execute
Like in the case of equalprg, the external command has to accept the contents of the file from stdin and output the result to stdout.
Compilation
Many plugins for programming languages define their own commands to build your programs from inside the editor. For example, the vim-go plugin defines a :GoBuild command and rust.vim defines :CBuild.
Typically, once the build command is run, the errors are captured and you can browse through them using the Quickfix commands.
Manually configuring compilation configuration
While installing a plugin may be the easier way of get compilation set up inside the editor, you can configure it manually too. The default command to build your program in Vim is:
:make
As other actions described in this section, :make always relies in an external program to do its job, and also, despite its name, it can call any build system and not only make.
To configure which external program is used:
Set the makeprg option for the appropriate filetype to the command line that has to be executed. For example, if your filetype were foo, you could add a line like the following to ~/.config/vem/ftplugin/foo.vim:
setlocal makeprg=my-foo-compiler\ %
Note that we set up the option per filetype so the value of makeprg doesn't change for other types. The spaces in the value of the option have to be escaped with backslash \\ and special characters, like % that represents the current file, can be used. Check :help 'makeprg' for more information.
Set the errorformat option to be able to capture the errors generated by the compiler. The value of this option is just the pattern that has to be used to parse each error message. For example, if your error message is something like:
my-file.foo:213:Unknown identifier
where the filename, the line number and the error message are separated by :, then you can use an errorformat like:
setlocal errorformat=%f:%l:%m
To know more details about the syntax of this option check :help errorformat.
Syntax highlighting
Vim defines syntax highlighting for an extraordinarily large number of filetypes. However, there are plugins available for certain filetypes that either improve the default highlighting of the editor or include some extension. For example, for JavaScript, you may find plugins like this one to improve the default highlighting or like this one to add specific highlighting to React's jsx files.
Sometimes, instead of installing a plugin, you can just get a syntax file of the form foo.vim for the foo filetype. To install it, save it as:
~/.config/vem/syntax/foo.vim
This will immediately work after restarting the editor if the foo filetype (eg. *.foo) is already recognized by Vim. You can check that by executing:
set ft?
after opening a file of that type. The output of that command should be filetype=foo if the type is recognized or filetype= otherwise.
If it is not recognized, you can also add your own filetype detection to Vim. To do that, create the file:
~/.config/vem/ftdetect/foo.vim
with the following content:
au BufRead,BufNewFile *.foo set filetype=foo
Now, every time you open a file with that extension, the filetype will be set correctly and the corresponding syntax file executed.